- Reveal Library Folder Mac Sierra Update
- Show Library Folder Mac High Sierra Terminal
- Reveal Library Folder Mac Sierra Pro
Now and then, advanced Mac users need to work with files or folders that are normally invisible because their names start with a period. This need goes beyond revealing the ~/Library folder, which we wrote about first in “Dealing with Lion’s Hidden Library” (20 July 2011) and covered again in “Colonel Mustard in the Library with the Shift Key” (7 April 2017).
Some Unix-level files and directories start with a period so they are hidden by default, and many apps create such items to hide support files from the user. I currently have 61 files and directories that start with a period at the top level of my home directory, one dating as far back as 2008. That was a file called .Maelstrom-data that must have been related to the game Maelstrom, a fun blast from the past. Most recently, and the event that was the impetus for this article, I needed to check to see if I had a public key in ~/.ssh.
Everything You Need to Know About Keychain in macOS Sierra Wednesday, March 8th, 2017. Found in the Utilities folder in the Applications folder. How to Use the iTunes Remote App to Control Your Music Library on a Mac; Damijan Vinter Reports From the Berlinale; Apple Releases COVID-19. Select your Home/User folder and press 'Command + J'. Check 'Show Library Folder'. Dec 30, 2016 While many Mac users may never need to access their User Library folder while running macOS Sierra — some advanced users, may need to get in there and access support data and such when troubleshooting. The folder is hidden by default in macOS Sierra, but it only take a few moments to access it, or make it so that the folder is always visible.
Because macOS is based on Unix, you can open Terminal and list all the files in a directory, including the invisible ones, with ls -asl (only -a is necessary, but I always use -asl to get hidden files, file sizes, and a detailed listing).
However, sometimes you don’t want to mess with Terminal, or it would just be easier if you could open one of these files in a text editor by dragging it to the app’s Dock icon. Wouldn’t it be helpful if you could just see these invisible files in a Finder window? You can!
Just press Command-Shift-. and watch your invisible files appear. The shortcut is easy to remember because the period is the character Unix uses to hide files and directories. (Bonus points to those who flinch slightly when typing it because your fingers remember when Command-. was the universal “stop it!” keystroke on the Mac.)

After you press that keyboard shortcut, all hidden files and directories appear, grayed out so you know they’re meant to be invisible, in all open Finder windows. Despite being grayed out, you can work with them like any other icons in the Finder, double-clicking them, copying or moving them, opening them in an app by dragging to the app’s Dock icon, or even trashing them. It all works. That said, don’t go nuts—you’re not meant to see or interact with these files, so if you don’t know what you’re doing, leave them alone.
(For those who are paying close attention to the screenshots, the difference in what’s showing between the Terminal listing and the Finder window is because ls puts the files that start with a capital letter together at the top, whereas the Finder doesn’t distinguish between cases when alphabetizing.) Moving picture library from mac to external drive.
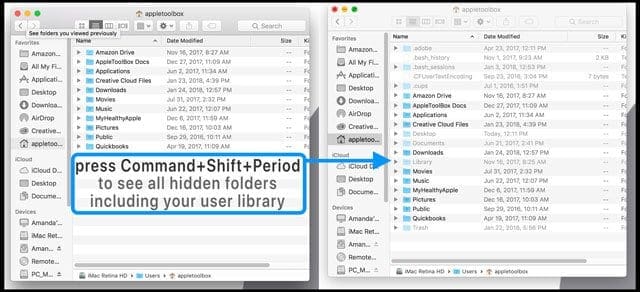
As much as it might sound amusing to work with invisible files showing, they can clutter the display, so just press Command-Shift-. again to hide them. As long as you remember the keyboard shortcut, it becomes trivial to show invisible files, do what you need, and hide them again, all from the Finder.
Of the many files and folders that make up macOS Sierra, there’s probably none so important to maintaining the “personality” of your Mac than the ~/Library folder. How to add songs to google music library on mac. Inside this folder are many subfolders that contain preference lists (“plists”), database files storing a variety of important information, and many other files that maintain the state of macOS and of the individual apps that run on a Mac. Thanks to the importance of this folder, it’s normally hidden from view. Today we’ll show you a few ways to view the ~/Library folder.
Reveal Library Folder Mac Sierra Update
Warning: Don’t play with the ~/Library folder if you don’t need to!
Before we go any further, it’s time for a warning. Don’t throw away or change anything in the ~/Library folder unless you know what you’re doing. Deleting individual files or folders found within ~/Library can cause individual applications or the operating system to malfunction.

When would you want to poke around in ~/Library? Perhaps you’re gaining knowledge about macOS as a developer and want to know how the operating system stores information. Maybe you want to clean out the remnants of an app that you haven’t had on your Mac for several years. In any case, it’s best to remember what your parents told you when you were a kid and were in a place filled with expensive and breakable things — “Look, but don’t touch!”
How to upload photos library.photos library to icloud drive from mac pro. Oct 24, 2019 However, Photos is now in the process of re-uploading my entire library of 19,000 photos to iCloud Photos, which will take a few more days for me. Mar 09, 2016 How to move your photos and videos from Mac to iCloud Photo Library. If this helped you, give it a thumbs up! And Subscribe! Upgrading/Replacing the hard drive in a Laptop with a solid state.
Method One: Our Friend, the Option Key
The first and easiest way is to use a trick that gives many of the items in the macOS menu bar “super powers” — hold down the Option key while clicking on a menu. In this case, Option-clicking the Go menu in the Finder adds a new menu item — Library — that opens the ~/Library folder (see image below):
As you can see from the image above, holding down the Option key while clicking on the Go menu in the Finder adds one item as seen on the right — the Library folder. Select that menu item and a window similar to the one seen below opens on the Mac screen:
Mac photos move library location. Store imported files outside the Photos library. In the Photos app on your Mac, choose Photos Preferences, then click General. Deselect the “Copy items to the Photos library” checkbox. Now, when you import photos or video, Photos leaves the files in their original. Nov 23, 2016 Moving a Mac’s Photos Library. To point the program to the library’s new location, hold down the Mac’s Option key and click the Photos app icon in the desktop dock to start it up. Mar 18, 2020 Move your Photos library to save space on your Mac - Move your Photos library to an external storage device Quit Photos. In the Finder, go to the external drive where you want to store your library. In another Finder window, find your library. Drag your library to its new location on the external. Jul 12, 2017 On our system, we see our Photo Library is in our Dropbox, but yours will almost likely show up in your user folder. We click the the “Show in Finder” button and here’s where our “Photos Library” is located. We want to move it back to our user folder so Dropbox stops constantly updating. Here are the steps to create a new iPhoto library: Quit iPhoto. Hold down the Option key as you open iPhoto. In the window that appears, click Create New. Type a name and choose a location to store the new photo library.
Of these folders, Application Support is quite critical as it holds information for the current user’s apps. You’ll see many “.plist” files; these are XML (Extensible Markup Language) files that can be viewed on the Mac by simply highlighting the file and pressing the space bar to bring up a Quick Look. There are also a number of log files (text-based), temporary files, app plugins, and database files (.db or .sqlite) that are critical to storing settings and data in your favorite apps.
Method Two: Command-Shift-Period
The second method works from any open Finder window, and it uses the keyboard shortcut Command-Shift-. (that dot indicates the period key). This is a fun command, as it makes any hidden files or folders visible in the Finder. On the left in the image below you see my Home folder. Pressing Command-Shift-. makes hidden folders and files appear as shaded icons, shown on the right:
Pressing Command-Shift-Period makes hidden files and folders visible (right image)
See that Library folder in the center of the list on the right? Even though it is shaded, it can be double-clicked to open and view everything that’s in the folder. What’s more, some of the files that are not visible in the ~/Library folder when using Method One appear when using Method 2.
Show Library Folder Mac High Sierra Terminal
One other thing to note: Command-Shift-. makes these files and folders visible until the next time you use the command or reboot the Mac. If you’re poking around in the ~/Library folder on a Mac that other people may use without having their own logins, be sure to press Command-Shift-. one more time to set things back to hidden once you’re done. Note that Command-Shift-. also makes Library visible in the Finder Go menu without having to press the Option key…
Reveal Library Folder Mac Sierra Pro
Just remember, anything you change or delete in the ~/Library folder can affect how your Mac or individual applications work, so use these methods to just view hidden files or folders. Don’t delete the files or folders in ~/Library unless you know what you’re doing.
Nov 10, 2016 The biggest issue is not that the library is not opening, as I have many backups of it, but that the recently imported images are nowhere to be found in the library. I did a search of the entire package and got all of the image files, and the recent photos were not in the package anywhere. Is all hope lost for these photos? MacOS: 10.12. Apr 01, 2020 Designate a System Photo Library in Photos If you have multiple photo libraries on your Mac, you can choose one to be the System Photo Library. The System Photo Library is the only library that can be used with iCloud Photos, Shared Albums, and My Photo Stream. This will allow the system and other process to write to your Photos library. It seems during the sync process if iTunes needs to write to the library it can’t, thus the process fails. Restart both Photos and iTunes and sync you phone again. It should now work. I don’t know why. Find photo library on mac.