In the user Library, there is a Developer folder with about 3.2 GB of space (2.8GB from DocSets and the rest mainly from Xcode/iOS DeviceSupport). I had Xcode installed, I presume these are from th. Summary of the Simulator Help topics. Documentation Archive Developer. Search Documentation Archive. To turn on and turn off automatic synchronization of the clipboard contents between the simulated device and the Mac. A checkmark indicates the clipboard content is being synchronized. Remove simulator runtimes by deleting the. With the introduction of CoreSimulator in Xcode 6, each simulated device now has its own data. Previous versions had all devices share the same data for each version of iOS.
Important: To view help in Simulator, choose Help > Simulator Help. To view help on the web, go to Simulator Help. Otherwise, use this list to find what you need.
Simulator overview: Use Simulator to rapidly prototype and test builds of your app on iOS, watchOS, and tvOS.
Use Simulator
Open and close a simulator: Choose a device from the Hardware > Devices submenu to start a simulator. Close a simulator by selecting the window and choosing File > Close Window.
Resize a simulator window: Resize a simulator by dragging the window frame or bezel, or by choosing an item from the Window menu.
Install your app on a simulated device: Install your app on a simulated device by building and running from Xcode or dragging the app built by Xcode into the simulator.
Synchronize the clipboard contents: Choose Edit > Automatically Sync Pasteboard to turn on and turn off automatic synchronization of the clipboard contents between the simulated device and the Mac. A checkmark indicates the clipboard content is being synchronized.
Capture the screen of the simulated device: Save an image of the current screen by choosing File > New Screen Shot, or copy the screen by choosing Edit > Copy Screen.
Removing simulator runtimes: Remove simulator runtimes by deleting the file in /Library/Developer/CoreSimulator/Profiles/Runtimes.
Add a complication to the gallery of the Watch App: Add a complication to the gallery in the Watch App by implementing getLocalizableSampleTemplateForComplication:withHandler:, launching your app in Simulator, choosing File > Save Complication Bundle, and adding the resulting bundle to the resources of your iOS app.
Interact with devices
Interact with iOS: Use the pointer, keyboard, menu items, and buttons on the bezel to interact with simulated iOS devices.
Interact with watchOS: Use the pointer, keyboard, menu items, and buttons on the bezel to interact with simulated watchOS devices.
Interact with tvOS: Control the focus on a simulated tvOS device with a keyboard, a simulated Apple TV Remote, or a physical remote.
Toggle light and dark appearance on tvOS: Press Command-Shift-D to toggle between the light and dark appearances for tvOS.
Show and hide the bezel for a simulator: Chose Window > Show Device Bezels to show and hide the bezel.
Restart or reset a simulated device: Restart the simulated device by choosing Hardware > Restart. Reset the device by choosing Hardware > Reset Content and Settings.
Simulate drag and drop on iOS: Simulate drag and drop by using the Control key to hold the first finger over the drag item, navigating to the drag location, then moving the drag item to the location.
Set the source for audio input and the device for audio output: Select the audio input or audio output of simulated devices by choosing an item form the Hardware > Audio Input or the Hardware > Audio Output menus .
Redirect keyboard shortcuts to a simulated device: Choose Hardware > Keyboard > Send Menu Keyboard Keyboard Shortcuts to Device to toggle sending keyboard shortcuts to a device.
Enter text using the Mac Keyboard: Use the keyboard on your Mac as input to the simulated device by choosing Hardware > Keyboard > Connect Hardware Keyboard.
Debug apps
Debug and optimize graphics using color overlays: Use Debug menu items to color on-screen elements that can impact performance and memory by choosing Debug > Color Blended Layers, Copied Images, Misaligned Images, or Offscreen-Rendered Images.
Examine animations: Choose Debug > Slow Animations and examine the animations for skipped frames, rendering problems, and other issues. Choose the menu item again to clear the checkmark and return the animation speed to normal.
Examine the system log: Choose Debug > Open System Log to open the system log for the simulated device in the Console app.
Test apps
Differences between simulated and physical devices: There are differences between simulated and physical devices including performance, and supported hardware and APIs.
Send data to a simulator from your Mac: Share images, website URLs, locations, and routes with a simulator using the Share menu on your Mac or by dragging in the data.
Set a location or route: Test your layout when the in-call status bar is showing by choosing Hardware > Toggle In-Call Status Bar.
Test your app receiving a memory warning: Choose Debug > Simulate Memory Warning to send a memory warning to your app delegate and view controllers, and to send the system notification.
Test iCloud: Choose Debug > Trigger iCloud Sync to trigger the system to download updates from the server.
Test authentication: Use the items in Hardware > Touch ID or Hardware > Face ID to test if your code checks for enrolled fingers, and if it responds correctly to matching and non-matching touches.
Test Apple Pay: Choose Hardware > Authorize Apple Pay to complete an Apple Pay transaction on iOS and watchOS.
Test your layout with the in-call status bar: Test your layout when the in-call status bar is showing by choosing Hardware > Toggle In-Call Status Bar.
Simulate an external display: Simulate a connected external display by choosing a size from Hardware > External Display. Choose Disabled to disconnect the simulated display.
Troubleshoot Simulator
Insufficient resources error when trying to launch a simulator: To fix the insufficient resources error, close simulators and Mac apps that are not required to free up resources.
Scrolling or animation are slow: Choose Debug > Graphics Quality Override > Low Quality to force Simulator to use lower quality.
The simulated screen renders slowly: Choose Debug > Optimize Rendering for Window Scale until a checkmark appears. If that does not work, try setting the sale to 100% or full size.
Reporting bugs: File bugs through the Apple Developer website and list the version number of Xcode.
Copyright © 2017 Apple Inc. All Rights Reserved. Terms of Use | Privacy Policy | Updated: 2017-12-14
The OS X operating system combines a stable core with advanced technologies to help you deliver world-class products on the Mac platform. Knowing what these technologies are, and how to use them, can help streamline your development process, while giving you access to key OS X features.
At a Glance
This guide introduces you to the range of possibilities for developing Mac software, describes the many technologies you can use for software development, and points you to sources of information about those technologies. It does not describe user-level system features or features that have no impact on software development.
OS X Has a Layered Architecture with Key Technologies in Each Layer
It’s helpful to view the implementation of OS X as a set of layers. The lower layers of the system provide the fundamental services on which all software relies. Subsequent layers contain more sophisticated services and technologies that build on (or complement) the layers below.
The lower the layer a technology is in, the more specialized are the services it provides. Generally, technologies in higher layers incorporate lower-level technologies to provide common app behaviors. A good rule of thumb is to use the highest-level programming interface that meets the goals of your app. Here is a brief summary of the layers of OS X.
The Cocoa (Application) layer includes technologies for building an app’s user interface, for responding to user events, and for managing app behavior.
The Media layer encompasses specialized technologies for playing, recording, and editing audiovisual media and for rendering and animating 2D and 3D graphics.
The Core Services layer contains many fundamental services and technologies that range from Automatic Reference Counting and low-level network communication to string manipulation and data formatting.
The Core OS layer defines programming interfaces that are related to hardware and networking, including interfaces for running high-performance computation tasks on a computer’s CPU and GPU.
The Kernel and Device Drivers layer consists of the Mach kernel environment, device drivers, BSD library functions (
libSystem), and other low-level components. The layer includes support for file systems, networking, security, interprocess communication, programming languages, device drivers, and extensions to the kernel.
Relevant Chapters:Cocoa Application Layer, Media Layer, Core Services Layer, Core OS Layer, Kernel and Device Drivers Layer
You Can Create Many Different Kinds of Software for Mac
Using the developer tools and system frameworks, you can develop a wide variety of software for Mac, including the following:
Apps. Apps help users accomplish tasks that range from creating content and managing data to connecting with others and having fun. OS X provides a wealth of system technologies such as app extensions and handoff, that you use to extend the capabilities of your apps and enhance the experience of your users.
Frameworks and libraries. Frameworks and libraries enable code sharing among apps.
Command-line tools and daemons. Command-line tools allow sophisticated users to manipulate data in the command-line environment of the Terminal app. Daemons typically run continuously and act as servers for processing client requests.
App plug-ins and loadable bundles. Plug-ins extend the capabilities of other apps; bundles contain code and resources that apps can dynamically load at runtime.
System plug-ins. System plug-ins, such as audio units, kernel extensions, I/O Kit device drivers, preference panes, Spotlight importers, and screen savers, extend the capabilities of the system.
Relevant Chapter:Creating Software Products for the Mac Platform
When Porting a Cocoa Touch App, Be Aware of API Similarities and Differences
The technology stacks on which Cocoa and Cocoa Touch apps are based have many similarities. Some system frameworks are identical (or nearly identical) in each platform, including Foundation, Core Data, and AV Foundation. This commonality of API makes some migration tasks—for example, porting the data model of your Cocoa Touch app—easy.
Other migration tasks are more challenging because they depend on frameworks that reflect the differences between the platforms. For example, porting controller objects and revising the user interface are more demanding tasks because they depend on AppKit and UIKit, which are the primary app frameworks in the Cocoa and CocoaTouch layers, respectively.
See Also
Apple provides developer tools and additional information that support your development efforts.
Xcode, Apple’s integrated development environment, helps you design, create, debug, and optimize your software. You can download Xcode from the Mac App Store.
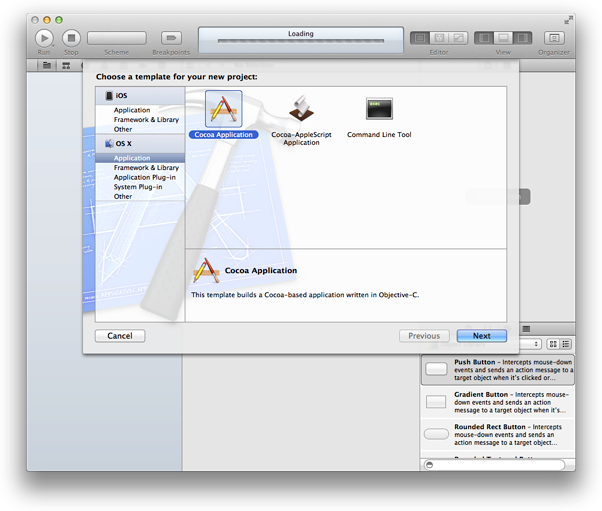
For an overview of the developer tools for OS X, see the Xcode Apple Developer webpage. For an overview Xcode functionality, read Xcode Overview.
The OS X Developer Library contains the documentation, sample code, tutorials, and other information you need to write OS X apps. You can access the OS X Developer Library from the Apple Developer website or from Xcode. In Xcode, choose Help > Documentation and API Reference to view documents and other resources in the Organizer window.
In addition to the OS X Developer Library, there are other sources of information on developing different types of software for Mac:
Apple Open Source. Apple makes major components of OS X—including the UNIX core—available to the developer community. To learn about Apple’s commitment to Open Source development, visit Open Source Development Resources. To learn more about some specific Open Source projects, such as Bonjour and WebKit, visit Mac OS Forge.
BSD. Berkeley Software Distribution (BSD) is an essential UNIX-based part of the OS X kernel environment. Several excellent books on BSD and UNIX are available in bookstores. But you can also find additional information on any of the websites that cover BSD variants—for example, The FreeBSD Project.
Third-party books. Several excellent books on Mac app development can be found online and in the technical sections of bookstores.
Mac Os Library Developer Coresimulator Version
Library Developer Coresimulator
Copyright © 2004, 2015 Apple Inc. All Rights Reserved. Terms of Use | Privacy Policy | Updated: 2015-09-16