The Library Menu item is hidden by default on Macs, to prevent the possibility of inexperienced users deleting important files in the Library Folder. In this article, you will find different methods to reveal the hidden Library Menu and access the Library Folder on your Mac.
- Library Macromedia Not Showing Up On Mac Folders Free
- Library Macromedia Not Showing Up On Mac Folders Download
Access Library Folder On Mac
How to Update Your Plex Media Library, Manually and Automatically Jason Fitzpatrick @jasonfitzpatric Updated July 14, 2017, 11:00pm EDT Besides the media itself, the most important element of a media server software is how up to date it is–you can’t watch videos if the server doesn’t know they’re there.
- Nov 23, 2015 Samba Shares don't show up in Windows 10 Network. I see my server there and I can open it and access the associated folder shares. I upgraded to Windows 10. Now if I double click the network icon, I don't see any machines except my local client laptop. # # cups options = allows you to pass options to the CUPS library. Setting this.
- Mar 19, 2020 About the library; are all the filer in the folder missing or is it only a specific type of files that is missing. Check if the files are not hidden by any chance. Follow the path below for the same. StartComputerToolsFolder optionsView Check mark Show hidden files and folders. Let us know if this is not the case and for further assistance.
The Library Folder on your Mac contains Preference Files, Caches, and Application Support Data.
While regular Mac users may not find the need to access the Hidden Library Folder, advanced Mac users will at times come across the need to access files inside the Library Folder for troubleshooting and other purposes.
One example of the need to access the Library Folder on Mac would be to rebuild the Database Files in the Library Folder, in order to fix Launchpad related issues like Apps Missing From Launchpad or deleted Apps showing up in the Launchpad.
Before going ahead with the steps to Access the Hidden Library Folder on your Mac, you need to be aware that ~/Library Folder contains important Data and Files related to Mac User Accounts.
Hence, make sure that you are accessing the Library Folder for a good reason and you do know as to what you are trying to achieve.
Access Hidden Library Menu Option On Mac
Follow the steps below to access the Hidden Library Menu option on your Mac.
1. Left-click your mouse anywhere on the screen of your Mac. This will reveal the Go Option in the top menu bar of your Mac. You can also click on the Finder Icon in the Dock of your Mac to activate the Go Option.

2. Next, click on the Go option in the top menu-bar of your Mac.
3. While you are still on the Go option, press and hold the Option key on your Mac and then click on the Library option that appears when you press down the Option Key.
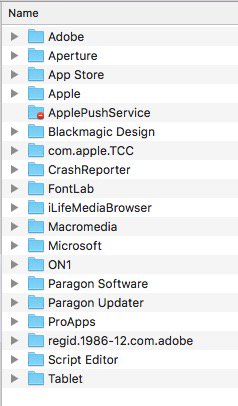
Note: Press the Alt Key in case you are using a Windows keyboard with your Mac.
4. Clicking on the Library Menu option will take you straight to the Library Folder on your Mac.
Access Library Folder On Mac Using “Go to Folder” Option
Another way to access the Library Folder on your Mac is by using the Folder Option on your Mac.
1. Left-click your mouse anywhere on the screen of your Mac to reveal the Go Option in the top menu bar. You can also click on the Finder Icon in the Dock of your Mac to activate the Go option.
2. Next, click on the Go option from the top menu-bar on your Mac and then click on Go to Folder… option in the drop-down menu (See image below).
3. In the search window that appears, type ~/Library, and click on the Go button.
This will immediately take you to the Library Folder on your Mac.
Permanently Unhide the Library Menu Option On Mac
You can permanently unhide the Library Menu Option in the top-menu bar on your Mac by using the Terminal Command. The process is reversible and you can easily go back to the default hidden Library Menu Setting by using the Terminal command once again.
1. Click on the Finder icon in the dock of your Mac to activate the Go option in the top Menu bar of your Mac.
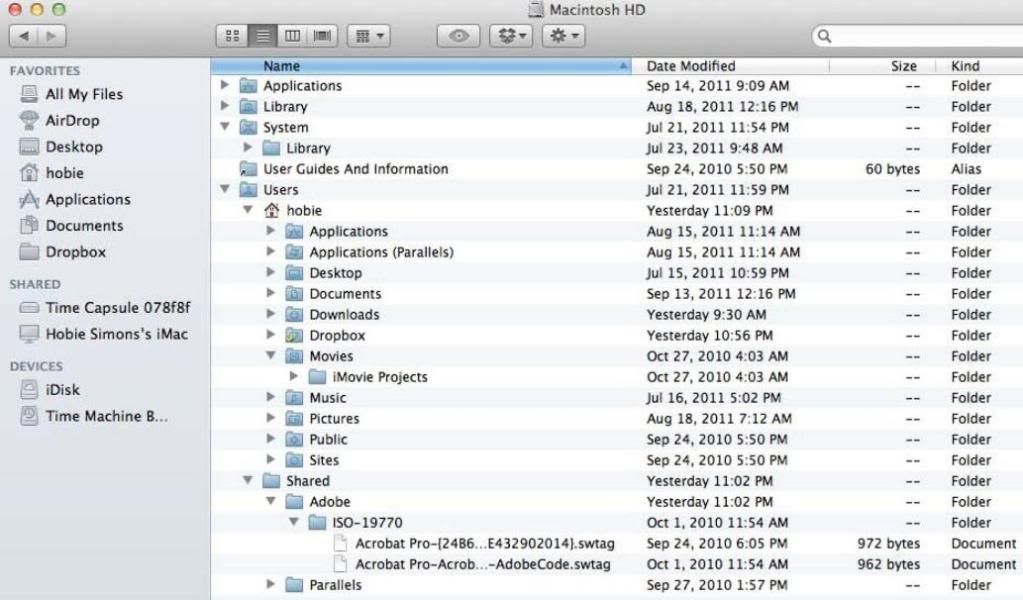
2. Next, click on the Go option in the top menu-bar and then click on the Utilities option in the drop-down menu.
3. On the Utilities window, open the Terminal App by clicking on it.
4. Next, type chflags nohidden ~/Library/ and Press the Enter key to submit your command for execution.
Once the command is executed, you will see the Library Option clearly visible and permanently unhidden in the top menu-bar of your Mac.
As mentioned above, you can always go back to the default hidden Library option on your Mac by executing a simple command in the Command Prompt Window.
1. To hide the Library option, type chflags hidden ~/Library/ in the Command prompt window (See image below)
Library Macromedia Not Showing Up On Mac Folders Free
2. After typing the Command, hit the Enter key on the Keyboard of your Mac to execute this Command.
Once the Command is executed, you will see the Library Menu option becoming hidden.
Library Macromedia Not Showing Up On Mac Folders Download
Hi everyone!
I have uploaded a few pictures into my Media Library and some of the important ones are not showing an image. I can click on the link, but gray space is only visible. This happened recently. You can see my logo and profile picture are no longer existent. Where did my images go and how can I get them back? Will this be an on-going issue?
Thank you!
Sincerely,
KrystleThe page I need help with: [log in to see the link]
This image
http://homesbypadilla.com/wp-content/uploads/2017/11/Homes_by_Padilla04-1.jpgis returning a 404. I just checked that folder and it’s not there:
(You really should deny access to the uploads folder, btw.)
A couple of possibilities:
1) You’ve been hacked.
2) Another user came in via ftp or ssh and moved things around.
3) Your host did something, like migrate you to a new server, and a few files got lost.Is there a way these images could have been lost in the restoration.
Oh yeah, it happens, well not all the time, but a lot. Servers aren’t perfect. This is why I always recommend backups, on a regular basis.
You might want to check your server error logs to see if there were any errors at that level. Sometimes computers hiccup.
I should deny access to the uploads folder, where do I do this?
Edit your
.htaccesfile and addThis will prevent people being able to browser through directories that don’t have an index file.
My husband checked his laptop and all of the images were there, we have the same laptop.
It’s probably pulling them out of the cache.
I checked the files on the server and all of the images are there. I even contacted support to double check and they said nothing was lost or moved.
That’s odd, because if I go to your homepage and check the Console, I get two errors:
If you can ftp or ssh to your site and see these two files
then for some reason WordPress can’t see them. Check the file permissions on them.
It’s possible their database entries got lost, but I’m not sure what that would look like on the front end. Do you have a recent backup of your database?
This is definitely weird, and I have no good explanation for what’s going on here. When you say you “checked the files on the server”, how did you do that exactly?
It’s odd—the original two links I posted are still returning a 404. That’s why I ask. If I change to the December directory, they are there. It’s definitely a weird situation.
Nevertheless, now is as good a time as any to learn how to back up and restore your site, to prevent issues like this happening again.
- The topic ‘Pictures uploaded but not appearing in my Media Library’ is closed to new replies.