- Free Lightroom For Mac
- Adobe Lightroom Library
- Lightroom Pc Version
- Lightroom Library Move Pc To Mac Computer
- Lightroom Library Move Pc To Mac Free
- Lightroom Library Move Pc To Mac Windows 10
- How To Move Lightroom Library
Oct 01, 2011 Migrating Your Lightroom Catalog and Photos to a New Computer This is a reprint of my Jan/Feb 2011 feature article in Photoshop User magazine. A subscription to Photoshop User magazine is benefit of becoming a member of the National Association of Photoshop Professionals. Lightroom is a cross-platform license, so your serial number and install disks will work on both Mac and Windows. No need to buy a new license as long as you're only running on up to two of your personal computers. Catalogs are also cross-platform. You should be able to transfer your catalog and images to your mac.
Let's face it when using apps from different places they don't always communicate well with each other. For those of us who like using Lightroom for photo editing, the task of moving your photos after editing can be tedious. First, they need to be exported, and then after that, you still need to upload them into the Photos app if you want access to them across your devices.
Moving your photos can be easily done, all while maintaining your Lightroom catalog and previews on your main drive. There are two methods that you can use to move your photos. One is entirely within Lightroom, and the other is using Explorer (on Windows) or Finder (on Mac) and then re-linking your catalog within Lightroom. A few years ago I got into photography and editing in lightroom 4 using my macbook. But eventually my mac turned into a brick, locked up and became essentially useless. I recently built a PC that I'd like to use to revamp my hobby. Is there anyway I can transfer my license over to PC without buying a new one?
There is an easier way, it just requires jumping through a few hoops at first. Using Automator you can create a workflow that will upload your photos for you, and we have the details for you here!
- How to synchronize the Lightroom Library between pc and mac Today I want to show you a possible solution to synchronize the Lightroom Library between a pc and a mac. This is usefull if you want to import the data for example on a MacBook for vieweing and sorting it.
- May 30, 2019 How to use Automator to export Lightroom photos to Photos for Mac; How Lightroom switchers can move to Photos for Mac. If you switched to Lightroom a while ago but now want to make the move to Photos, your best bet is to load your Lightroom folders and files directly into Photos.
- For larger environments a shared-network Lightroom would be a very nice feature. Ultimately, this is what you would want to have to support a multi-user/computer environment. For those who are not aware, The Lightroom catalog is just a database.
How Lightroom switchers can move to Photos for Mac
If you switched to Lightroom a while ago but now want to make the move to Photos, your best bet is to load your Lightroom folders and files directly into Photos. Just note down where they're stored on your hard drive, and then import away.
Free Lightroom For Mac
How to prepare for setting up Lightroom photos to sync
Before you can jump through the hoops required to set up an automated export of your Lightroom photos to your iCloud Photo Library, you'll need to prepare a few things. These steps will simply ensure that, once you've started, you'll be able to create the Automator rule without having to stop and set something up. You'll need to set up a folder in finder, create an export preset for Lightroom, and enable your iCloud Photo Library.
Create a folder in Finder
First things first, you'll want to create a new folder in Finder. This is the folder where all of the photos you want to sync from Lightroom will be exported to. If you've already got a folder for this, you can use the existing one.
- Open Finder on your Mac.
- Use Control + click to open the menu.
Click new folder to create a folder for your Lightroom exports.
- Name your folder accordingly.
Create a Lightroom export preset
Next, you'll want to create a preset for exporting your Lightroom photos. This makes it easy to ensure that all of your files are exported to the correct location and in the correct format.
- Open Lightroom on your Mac.
Select export from the File menu.
- Set the export location to the folder you created specifically for syncing from Lightroom.
Set the format to .jpg.
Click add.
Adobe Lightroom Library
Enable iCloud Photo Library in Photos on your Mac
- Launch the Photos app on your Mac.
Click on the Photos app menu in the Menu bar in the upper left corner of the screen.
- Select Preferences from the drop down menu.
- Click on the iCloud tab.
Tick the box to enable iCloud Photo Library.
How to use Automator to export Lightroom photos to Photos for Mac

- Launch Automator on your Mac. You can find it by typing Automator into the Search field on your Mac.
- Click on New Document in the bottom left corner of the Automator window.
Select Folder Action.
Transfer iphoto library. Mar 18, 2020 In the Finder, go to the external drive where you want to store your library. In another Finder window, find your library. The default location is Users username Pictures, and it's named Photos Library. Drag your library to its new location on the external drive. Switch to Photos from iPhoto on Mac. If you didn’t update to OS X 10.10.3 or later, the Photos app is installed automatically when you update your version of macOS. When you first open Photos on your Mac, your photo library is upgraded. The upgraded library is compatible with both Photos and iPhoto.
- Click on Choose.
Select the folder you have designated to send your Lightroom photos to into the workflow panel to create the first action in the workflow at the top of the screen.
- Double-click on Get Specified Finder Items in the sub-menu bar second from the left.
- Click Add and choose the folder you created earlier.
- Click Add.
- Double-click on Get Folder Contents in the sub-menu bar to add it as the second action in the workflow.
- Click on Photos in the main sidebar on the far left.
Double-click on Import Files into Photos to add it as the third action in the workflow.
You should now test the Automator rule to make sure it works correctly. Click on Run in the upper right corner of the Automator window. If the actions are listed correctly, you'll see a note in your log that the workflow is completed. If not, repeat the steps above, making sure to have three actions in your workflow. You'll probably get an arrow, but you'll also get the notification that a photo has been imported into Photos.
- Click on File in the Automator App menu in the Menu bar.
- click on Save in the drop-down menu. You could also hit the Command + S keyboard shortcut to save the rule.
- Select a folder to save the action in if you haven't already.
Questions?
Do you still have questions about syncing your Lightroom photos to your iCloud Photo Library? Have you used this method to make sure your edited photos are accessible on your other devices? Let us know about it in the comments!
Lightroom Pc Version
Updated May 2019: Took into account macOS Mojave.
Photos for Mac
Main
Power upAnker's PowerCore Wireless 10K charger is a battery pack without the fuss

Anker is out with a new wireless battery pack that'll keep things ticking along no matter where you are.
In June 2014, Apple announced that development of Aperture has been discontinued. Since then, Apple has released six major macOS upgrades. For technical reasons, macOS Mojave is the last version of macOS to run Aperture. Starting with macOS Catalina, Aperture is no longer compatible with macOS.
To continue working with your Aperture photo libraries, you must migrate them to another photo app. You can migrate them to the Photos app, which is included with macOS Yosemite or later, or migrate them to Adobe Lightroom Classic or another app. You should do this before upgrading to macOS Catalina.
Migrate your library to Photos
If you're using macOS Mojave or earlier
Follow these steps if you're using macOS Mojave or earlier:
- Open Aperture.
- Choose Aperture > Preferences, click the Previews tab, then change the Photo Preview setting to Don't Limit. Close the preferences window.
- From the list of projects in the Library inspector, select all of your projects. For example, click the first project listed, then press and hold the Shift key while clicking the last project.
- Click the Browser layout button in the toolbar, so that all photos are shown as thumbnails.
- Choose Edit > Select All to select all of your photos.
- Press and hold the Option key, then choose Photos > Generate Previews.
- Aperture now generates full-size previews for every photo in your library. To follow its progress, choose Window > Show Activity from the menu bar. Quit Aperture when processing is complete.
- Open the Photos app, then choose your Aperture library when prompted, as pictured above. If you aren't prompted to choose a library, press and hold the Option key while opening Photos. If your Aperture library isn’t listed, click Other Library, then locate and choose your library.
When Photos shows the photos from your Aperture library, migration is complete. Learn more about how Photos migration works and how Photos handles content, metadata, and smart albums from Aperture.
Jul 31, 2016 You can delete the folder to free up the space. Open Finder, click the Go menu, and select Go to Folder. Plug /Library/Mail/V2 into the box and press Enter. Right-click or Control-click the folder with the name of your email account and select Move to Trash. Library mail mac delete. Jan 12, 2020 Apple hides the Library folder by setting a file system flag associated with the folder. You can toggle the visibility flag for any folder on your Mac; Apple just chose to set the Library folder's visibility flag to the off state by default. Here's how to change it. Launch Terminal, located in /Applications/Utilities.
If you're using macOS Catalina
Starting with macOS Catalina, Aperture is no longer compatible with macOS. If you upgraded to macOS Catalina before migrating your library to Photos, follow these steps:
- Install the latest macOS Catalina updates. Your Mac must be using macOS Catalina 10.15.1 or later.
- If you migrated your library to Photos after installing macOS Catalina 10.15 but before updating to macOS Catalina 10.15.1, complete these steps before continuing:
- Select your Aperture library in the Finder. By default, it's named Aperture Library and is in the Pictures folder of your home folder.
- Choose File > Get Info. An Info window for your Aperture library opens.
- In the Name & Extension section of the Info window, replace .migratedphotolibrary at the end of the file name with .aplibrary. Then close the window.
- Open the Photos app, then choose your Aperture library when prompted, as pictured above. If you aren't prompted to choose a library, press and hold the Option key while opening Photos. If your Aperture library isn’t listed, click Other Library, then locate and choose your library.
Lightroom Library Move Pc To Mac Computer
Lightroom Library Move Pc To Mac Free
When Photos shows the photos from your Aperture library, migration is complete. Learn more about how Photos migration works and how Photos handles content, metadata, and smart albums from Aperture.
Migrate your library to Adobe Lightroom Classic
Lightroom Library Move Pc To Mac Windows 10
Adobe Lightroom Classic version 5.7 and later includes a built-in tool for migrating Aperture libraries to Lightroom catalogs.
If you’ve upgraded to macOS Catalina, learn about compatibility with Lightroom Classic.
When an Aperture library is migrated to Lightroom, your library's organization, metadata, and image adjustments are preserved, with some exceptions:
- RAW files are migrated, but Aperture's non-destructive adjustment layer does not. Lightroom’s migrator tool includes an option to export and migrate Aperture’s full-size JPEG previews for edited images. If you want to preserve your Aperture edits in another format, export the edited images from Aperture first, then reimport them into Lightroom after migrating your library.
- Projects, folders, and albums are migrated to Lightroom collections and collection sets.
- Faces, color labels, and stacks are migrated as keywords.
- Rejected images are migrated to a collection.
- Slideshows are migrated as collections.
- Smart Albums and custom metadata fields aren't migrated.
- Album organization is alphabetical, so manual sidebar organization might not be preserved.
- Custom metadata fields aren't migrated.
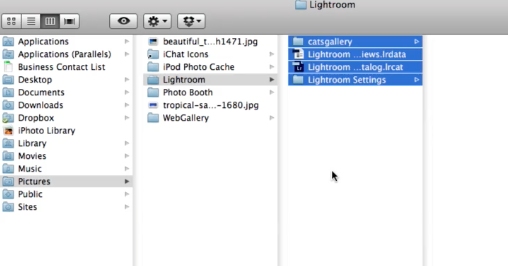
How To Move Lightroom Library
Export your Aperture library
You can also export the contents of your Aperture library to back it up or to import into another app.